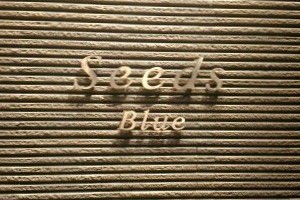先日、新しくMacbookを購入しました。
これで古いパソコンとはおさらばですが、パソコンを買い替えた時まずやっておきたいのが「データ移行」。
Apple製品には「移行アシスタント」という便利な機能があり、旧Macから新Macへデータ移行ができるんです。
これでMacの買い替えの時も面倒な作業はありません。

こういった事は今回が初めてだったので、Appleのサポートセンターなどを利用しながら確認しつつ進めてみることに。。
最初は不安もありましたが無事完了しました。
手順もとても簡単だったので、今後Macを買い替えた時にも安心してできそうです。
記事では古いMacから新しいMacへのデータ移行の手順をまとめてみました。
これからデータ移行をされる方、手順が不安な方は是非ご参考にして下さい。
スポンサーリンク
目次
古いMacから新しいMacへデータ移行する方法
Mac間でデータ移行する方法としては
- Wi-Fi経由でデータ移行する
- TimeMachineからデータを復元する
- Thunderboltのゲーブルなどで直結する
などの方法があります。
この中で一番簡単なのはWi-Fi環境でのデータ移行ですが、データ移行に時間がかかるというデメリットがあります。
完了するまでに半日以上かかることもあるようですから、時間に余裕がないと厳しそうですね。
調べてみるとTimeMachineやThunderboltのケーブルなどでMac間を繋げれば、30分程で完了してしまう早さということだったので、やるならこちらの方が効率が良さそう。
私は普段からバックアップをとっていたので、今回はTimeMachineから復元する方法で試してみました。
スポンサーリンク
Time Machineからデータを復元する
新しく買い替えたmacの電源ボタンを押してまずは言語設定から。
日本語を選択し、次に進みます。

「このMacに情報を転送」の画面では3つの項目が表示されるので転送方法を選択します。

- 「Mac TimeMachine/バックアップ/ または起動ディスクから」
- windows PCから
- 今は情報を転送しない
今回はTimeMachineを使うので①を選択しました。
外付けHDDをUSBに差し込み、しばらくするとTimeMachineが表示されます。
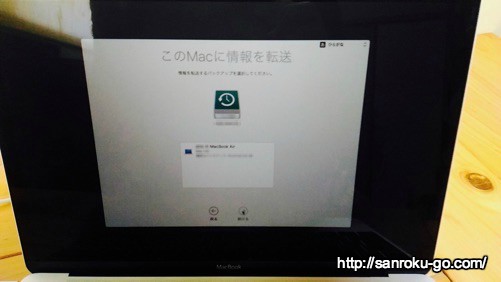
MacbookにはUSBを差し込むところがないので、こちらのUSBハブもあわせて購入しています。

純正品ではないですが、使い勝手も良さそうだったので購入してみました。
次に転送する情報を選択します。

すべての情報を引き継ぐ場合はすべてにチェックを入れて進めていきます。
利用条件が表示されるので同意で「続ける」をチェック。

これで転送中と表示されればOKです。

後は完了するのを待つだけ。
私の場合、データ移行が完了するまでの時間はおおよそ39分と表示されました。
これがWi-Fi環境でのデータ移行だと半日になるようなので、USBハブもあわせて買っておいてよかったですね。
しばらくして画面を確認するとデータ移行が無事完了。

再起動後、AppleIDやSiriの設定画面が表示されるのでこれらも入力していきます。(skipも可能です。)
これで以前のデータも引き継いだまま。パスワードなどもきちんと保存されています。
買い替えた後は設定やら面倒なんだろなぁ思ってましたが、意外と簡単なんですね。
ただ、設定時には少しつまづいたところもありました。
データ移行完了が表示されるも全く再起動される様子がない
画面上には「移行が完了しました」と表示されているのですが、5分以上たっても再起動されない・・・。
AC電源に切り替えようと誤ってUSBを抜いてしまい、強制終了。
その後、自動的に再起動されましたが、ここは少し不安に感じました。
ただ、サポートセンターに問い合わせてみた結果、大きな問題はなさそうです。
移行が完了しても止まってしまった原因は?
Appleのサポートセンターの方いわく、アプリケーションのバージョンが違っていた時などは今回のように「再起動がされない」「途中で止まってしまう」などの報告もあるようです。
その場合、一度強制終了して再起動すると今回のように次の画面に進められるんだとか。
移行が完了したとの表示があれば特に気にすることはないと説明されました。
大きな問題がある場合は、そもそも移行が完了する前の段階でエラー表示されるそうです。
ログイン後はゲストユーザーなどの表示など設定しても上手く表示されない、(設定がうまく反映されない)なども起きたので、一度セーブブートしています。(shitキー+電源)
まとめ:Macを買い替えた時のデータ移行はとっても簡単だった
早ければ30分程度で済むので、実際にやってみると拍子抜けする程簡単でした。
今回私はTime Machineを使った方法で試してみましたが、Wi-Fiの場合はかなり時間がかかるようですので、バックアップをとっていない方はケーブルなども1本買っておいて損はないです。
※ケーブルを使う場合は、最初は旧Macを「Tを押しながら起動」するなど最初の手順は若干違うようです。
今後、新たにMacを買い替えた場合は他の方法も試してみようと思います。
スポンサーリンク