Amazonでは、アカウントを作ってからこれまで購入した商品の注文履歴が残っています。
注文履歴が残っていると
- 過去に買った商品を見返せる
- 再注文したい時にすぐに購入できる
- 過去に購入した商品の領収書も簡単に印刷できる
といったこともできて何かと便利です。
私もAmazonを開くと、これまで何を買ったのか見返したくなる時があるので助かっています。
ただ、普段Amazonを利用している方の中には
「まだ使い慣れていなくて操作方法がわからない」という方、あるいは「他の人に見られたくないものは削除しておきたい」という方もいらっしゃるかと思います。
そこで、記事ではAmazonの購入履歴にする関する疑問について詳しくまとめました。
普段Amazonを利用していて、お困りの方は是非参考にしていただければと思います。
まずは、まだ使い慣れていない方向けに注文履歴を確認する方法から解説していきます。
スポンサーリンク
目次
Amazonの注文履歴の見方をチェック
注文履歴はスマホ、PCどちらからでも簡単に確認できます。
以下はスマホからAmazonアプリを立ち上げて確認した時の流れです。
アプリをインストールしていない場合は、まずはAmazonのトップページへアクセス。
ログイン後、左上にある三本線(ハンバーガーメニュー)を押して、「注文履歴」へ進みます。
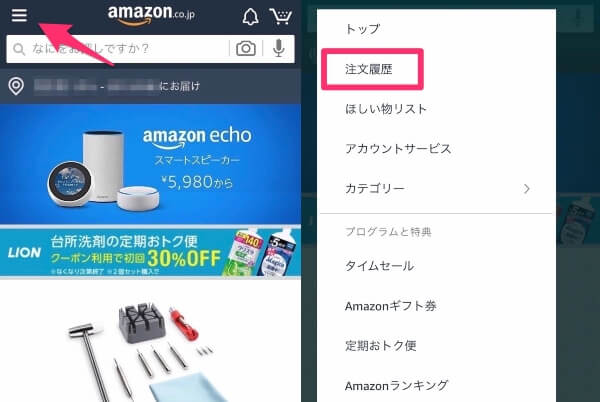
そうすると「過去6ヶ月分」の注文履歴が表示されます。
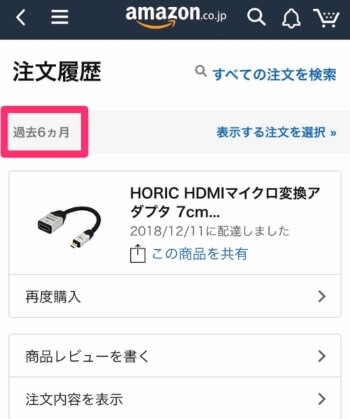
さらに過去の注文履歴を表示したい場合は「過去6ヶ月」をクリックすると「過去60日間」「年度別」に表示する期間を変更できます。
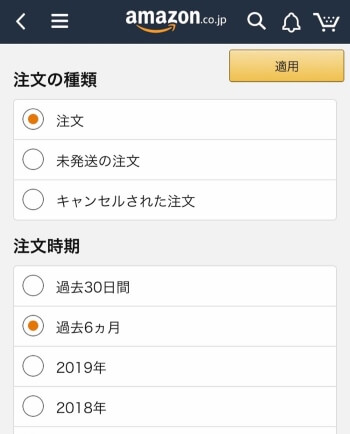
また、注文の種類を切り替えると「未発送の注文」「キャンセルの注文」もここで確認できます。
表示できる期間の制限はありません。
注文履歴はアカウントを作った時点から全て残っているので、記録があれば何年前までも遡って確認することができます。
私の場合、アカウントを作成した2011年の時点まで表示できました。
PCからの場合も手順はほとんど一緒。
トップページから「注文履歴」をクリック。
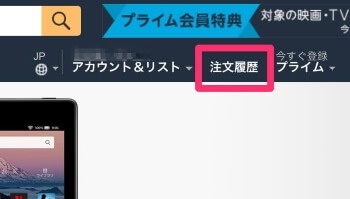
指定の期間の注文履歴を確認できます。
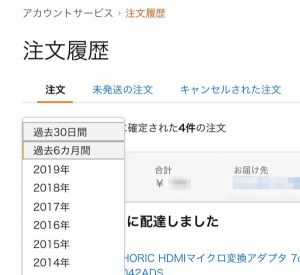
また、特定の商品を探したい時には、キーワードを入力すると注文を検索することができます。

注文履歴から確認できること
注文履歴から「注文日」「金額」「届け先」「注文の詳細」「注文番号」「配達状況」などを確認できます。
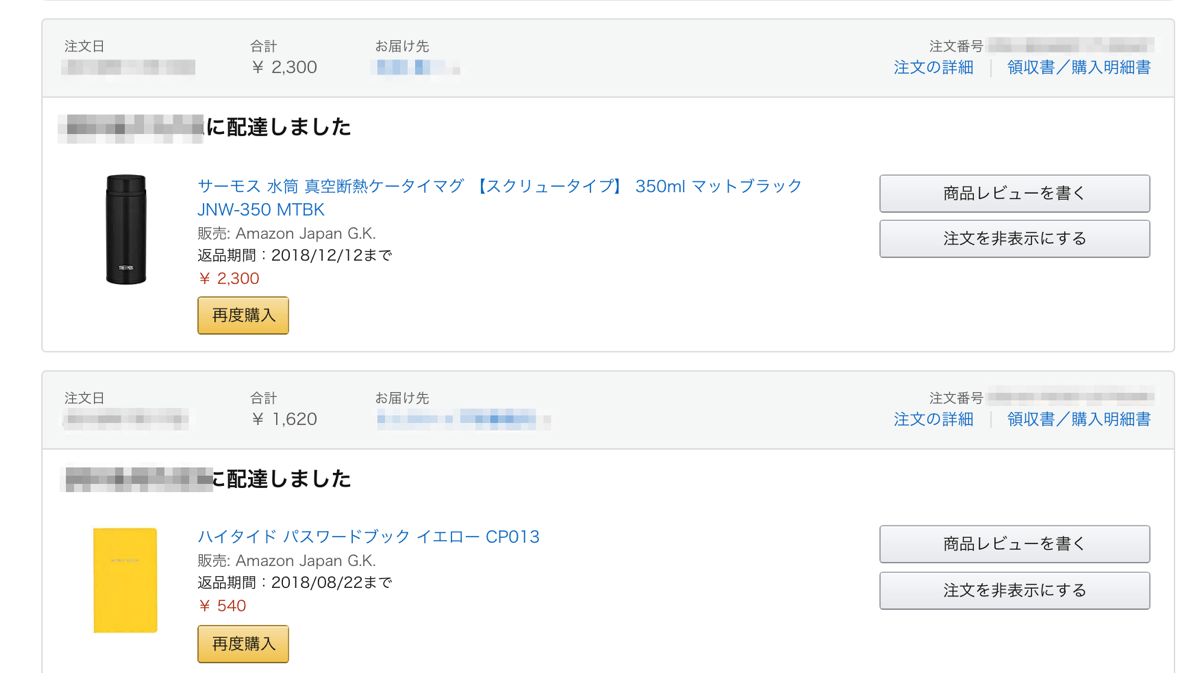
「領収書」を印刷したい時にもこちらの画面から商品ごとに印刷できます。
注文の確認は簡単ですから、まだ使い慣れていない方も手順をみながら少しずつ使い方を覚えてみてください。
スポンサーリンク
続いて、注文履歴を消したい場合について解説していきます。
Amazonでは注文履歴の「削除」はできない
これまでの注文履歴を確認できるのは便利ですが、人によっては
「注文履歴の中に見られたくないものがある」
「履歴を消したい」
という方もいらっしゃるかと思います。
結論から言えば、Amazonの購入履歴を削除することはできません。
どうにかできないか調べている方も最終的には「削除はできない」という情報にたどり着いてしまうはずです。
これはAmazonに限ったことではなく、ヤフーショッピングや楽天市場等でも注文履歴の削除はできません。
楽天の公式ヘルプページにあった回答がこちら↓
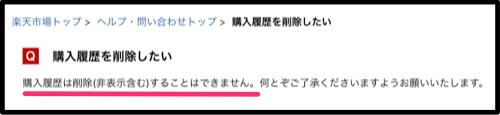
どうやら楽天の場合「非表示」もできないようですね。
このようにネットで注文した商品の記録は基本的には消せない事が多いです。
Amazonでも注文履歴の削除はできませんが、解決方法はあります。
注文履歴を人に見られたくない時は「サインアウト」をしよう
注文履歴を他の人に見られたくない場合は、Amazonから「サインアウト」をしてください。
これが一番簡単な方法です。
サインアウトをすれば、注文履歴や個人情報も画面には表示されませんから、ひとまず解決できます。
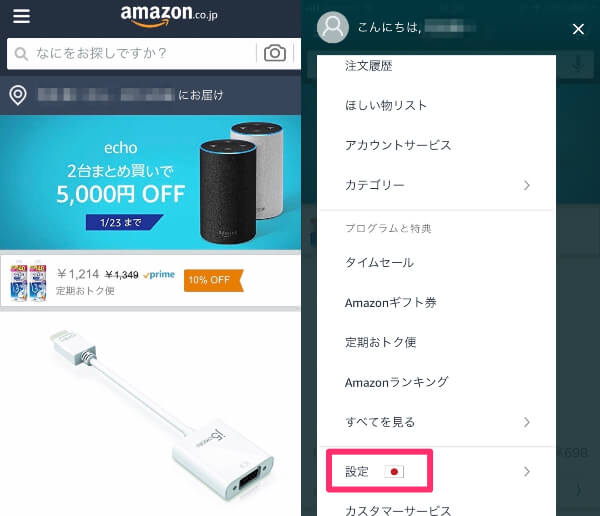
設定から「○○さんではありませんか?」ログアウトをクリック。サインアウトを押して完了です。
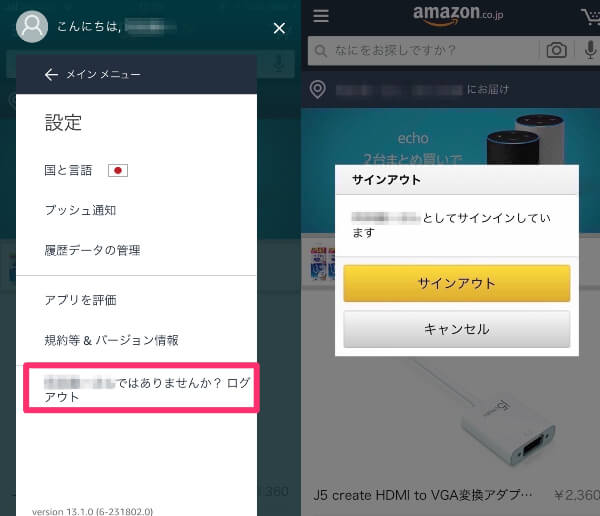
ただ、これはあくまで一時的な方法で、ログインすると注文履歴は見えてしまいます。
Amazonでは、注文履歴の削除はできませんが「非表示」にすることはできるので、画面上に表示させたくない時は、こちらの方法を試してみましょう。
注文履歴を非表示にする方法
以下はPCから操作した時の手順です。
まずは、Amazonのトップページからログインした状態へ。
「アカウントサービス」にカーソルを合わせ、表示された一覧の中から「注文履歴」をクリック。
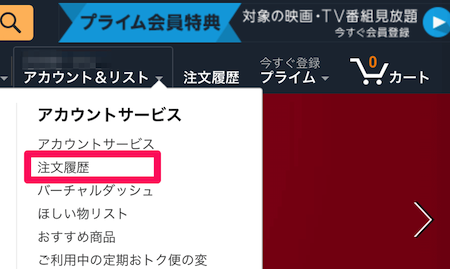
すると、これまでの注文履歴が表示されます。
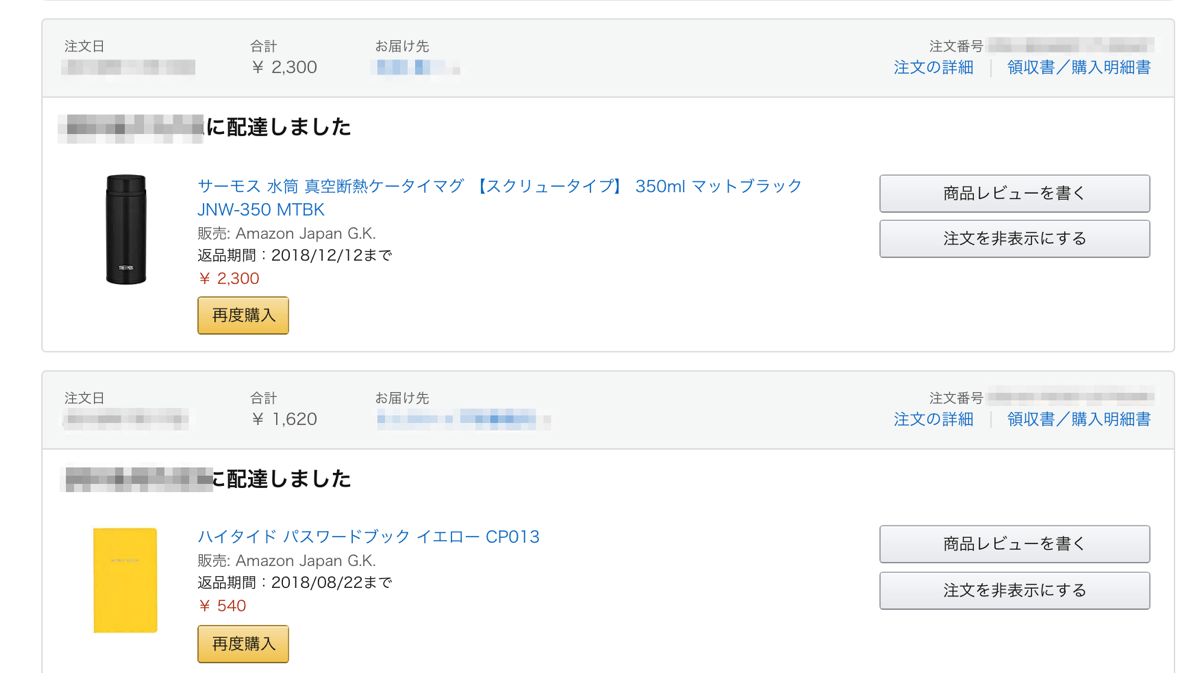
「注文を非表示にする」という項目があるので、非表示にしたい場合はこちらをクリック。
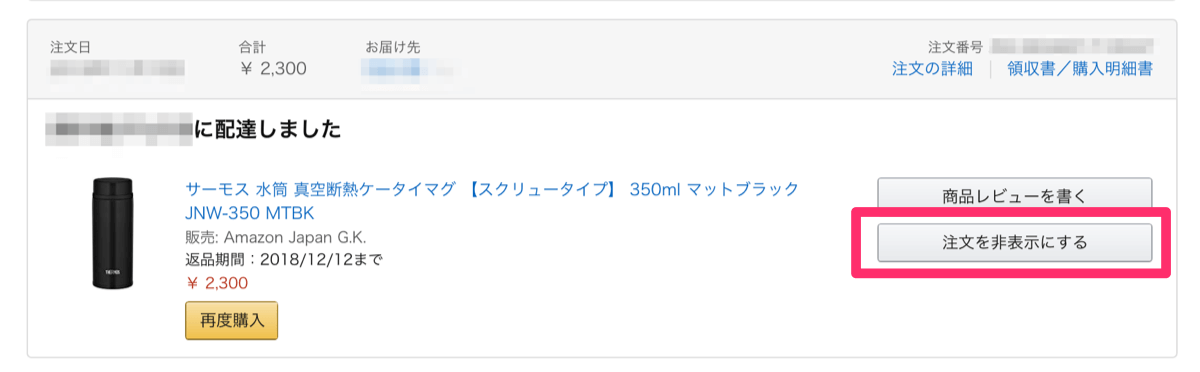
確認画面が表示されます。
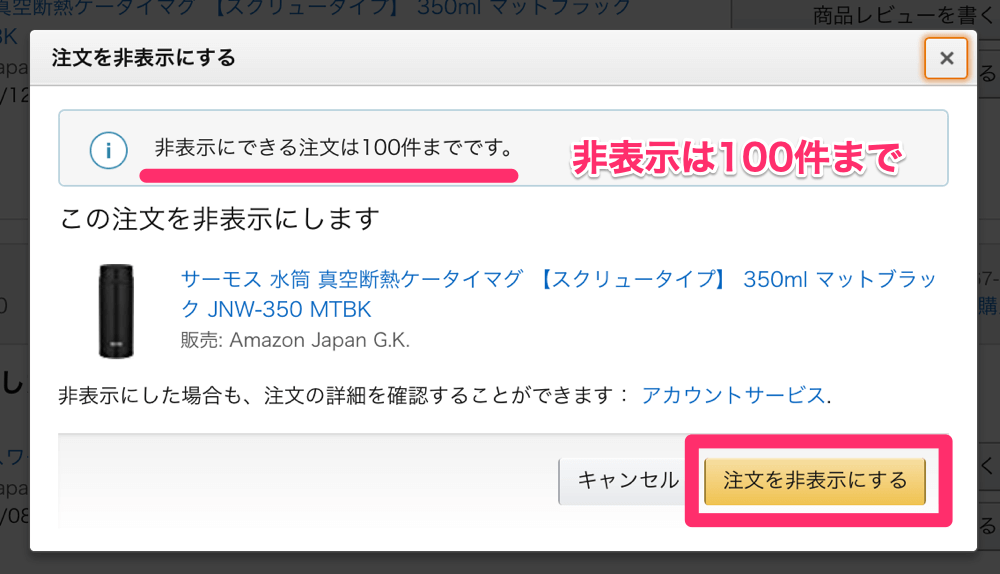
「注文を非表示にする」をクリックすると、完了の画面が表示されます。
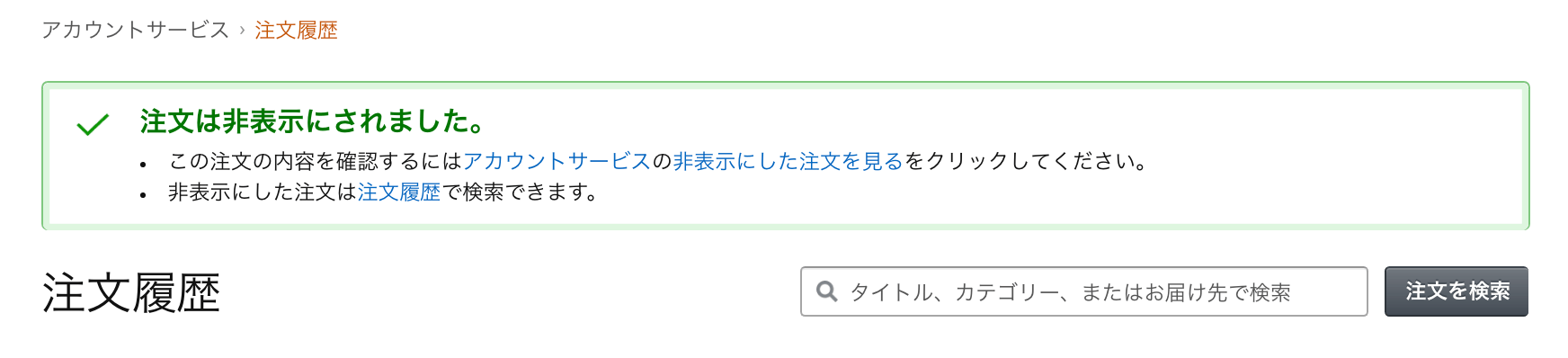
これで注文履歴を非表示にできます。
スマホから非表示にするには
スマホで試してみたところ、注文履歴の画面には非表示にする項目は見当たりませんでした。
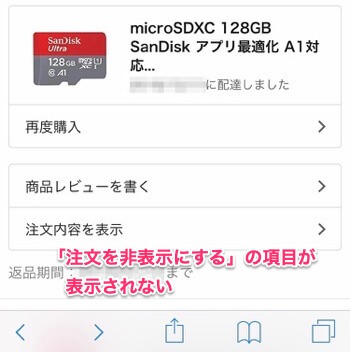
なぜかはわかりませんが、そういう仕様なんでしょうか。
じゃあ、スマホでもPCの画面表示に変更すればいけるのでは?と思って試してみたところ、表示されたのでそちらの手順を紹介します。
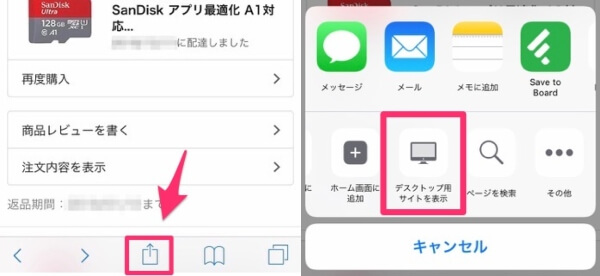
すると、スマホでもPC版と同じ画面になり「非表示」も表示されました。
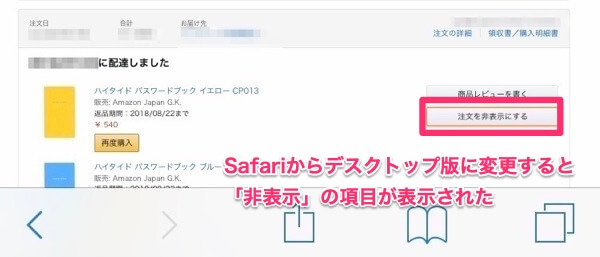
画面こそ小さいですが、スマホでもどうにか非表示にはできそうです。
私の場合、スマホからAmazonを検索してページを開こうとすると、自動的にAmazonのアプリが立ち上がってしまい、最初はなかなか上手くいきませんでした。(端末はiPhone)
そして、その後Amazonのアプリを一度アンインストールしてみるとPC版の画面に切り替えることができました。
このように、場合によってはAmazonアプリを消す必要が出てくるかもしれないので、その時は少し手間がかかるかもしれません。
そして、スマホでPC版のサイトが表示されるので字もかなり小さいです。
画面をズームにしないとタップしづらいので、非表示にするなら個人的にはPCやタブレットからページを確認することをおすすめします。
非表示にした注文履歴を確認する方法
手順:
- Amazonトップページへ
- →アカウントサービス
- →お買い物設定
- →非表示にした注文の表示
非表示にした注文履歴を確認するにはAmazonトップページから「アカウントサービス」をクリック。
「お買い物設定」→「非表示にした注文の表示」と進めていくと確認できます。
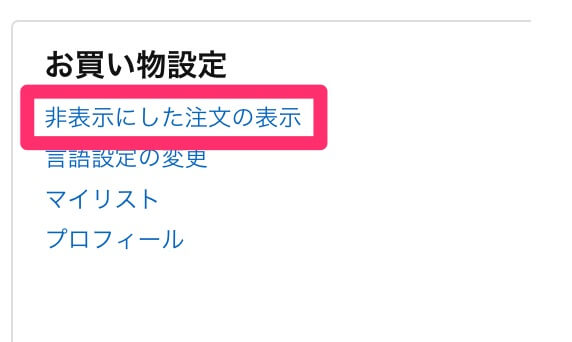
非表示をやめたい場合は「注文を表示する」を押せば元に戻ります。
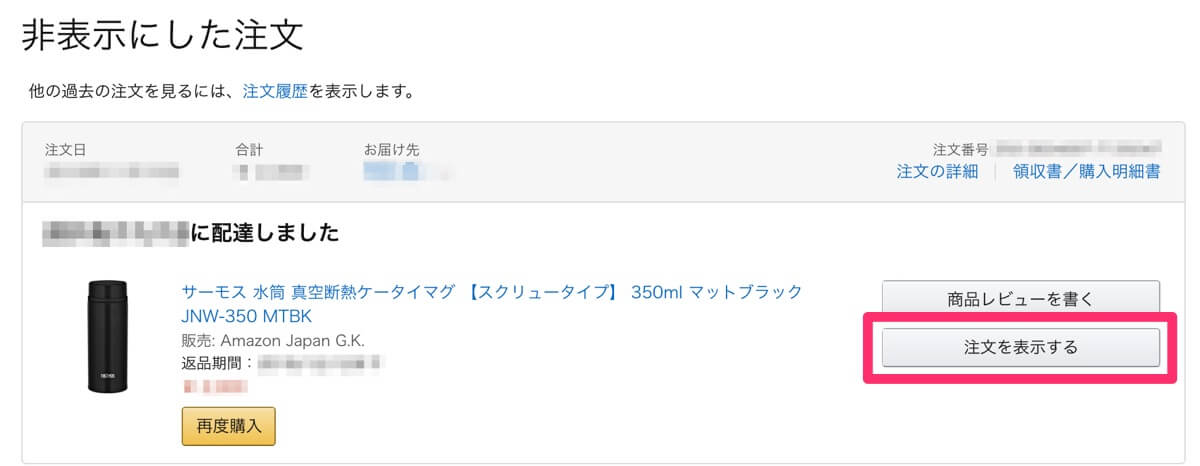
もし人に見せたくない注文履歴があれば、「非表示」という方法でひとまず解決はできそうですね。
ただし、注意点もあります。
注意点:非表示にしても一度購入した商品はわかる
非表示にした後、購入した商品ページへ移動してみるとこのように表示されました。
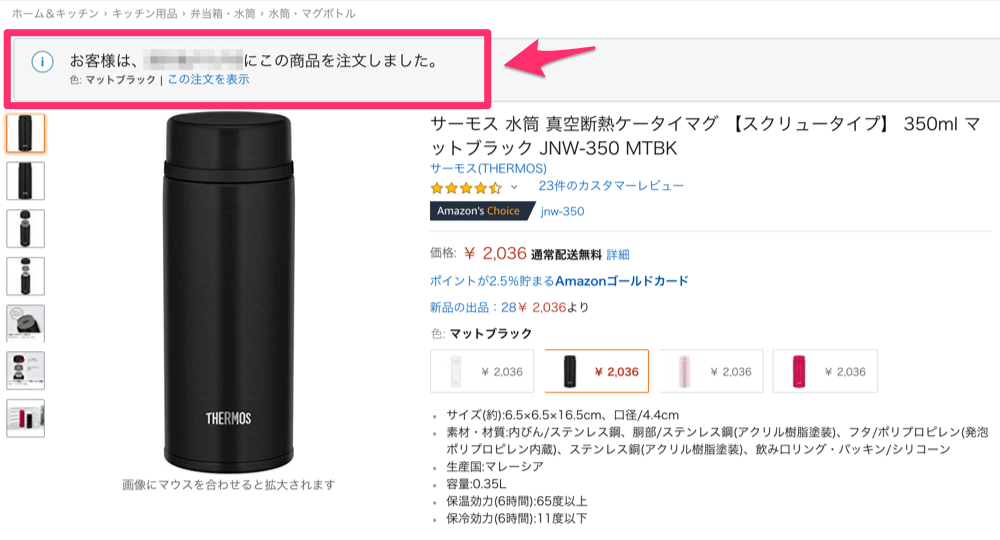
「お客様は○年○月○日にこの商品を注文しました」とはっきり表示されてます。
非表示にしたからといって、画面上から全て見えなくなるわけではなかったです。
なので、見る人が見れば分かってしまうこともあるかも。
Amazonの注文履歴を完全に削除する方法
Amazonの注文履歴は一度購入した商品の履歴はアカウントがある限り、ずっと残り続けることになります。
ひとまず画面上から非表示にするという方法もありますが、注文履歴を完全に消したい場合はアカウントごと削除するしか方法はありません。
Amazonアカウントを削除する手順
〜削除の流れ〜
- ①Amazonの「カスタマーサービスへ連絡」のページへ
- ②問い合わせ内容、詳細内容を選択
- ③問い合わせ方法を選択し、削除依頼をする
- ④Amazon側で削除を行い、完了の連絡が入るのを待つ
Amazonアカウントの削除は自分では行えません。
Amazonに「電話」「チャット」「Eメール」のいずれかの方法で問い合わせて、Amazon側で削除してもらう、という流れになります。(問い合わせは24時間受付)
何らかの理由でどうしてもアカウントを削除したい場合は、以下の手順で進めてみてください。
Amazonアカウントにログインした状態でトップページを表示し、ヘルプページをクリック。
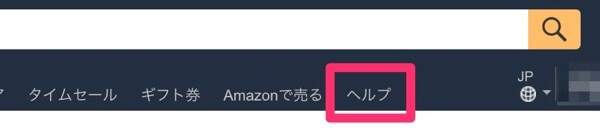
ヘルプページの画面で下までスクロールし、「登録情報の管理」から「アカウントを閉じる」をクリック。
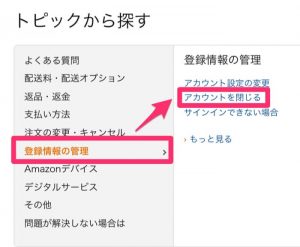
「カスタマーサービスに連絡」をクリックします。
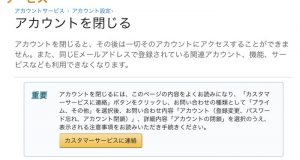
問い合わせページが表示されるので、「その他」から、お問い合わせ内容に「アカウントの確認、変更、閉鎖」を選択。
詳細内容に「アカウントの閉鎖」を選択します。
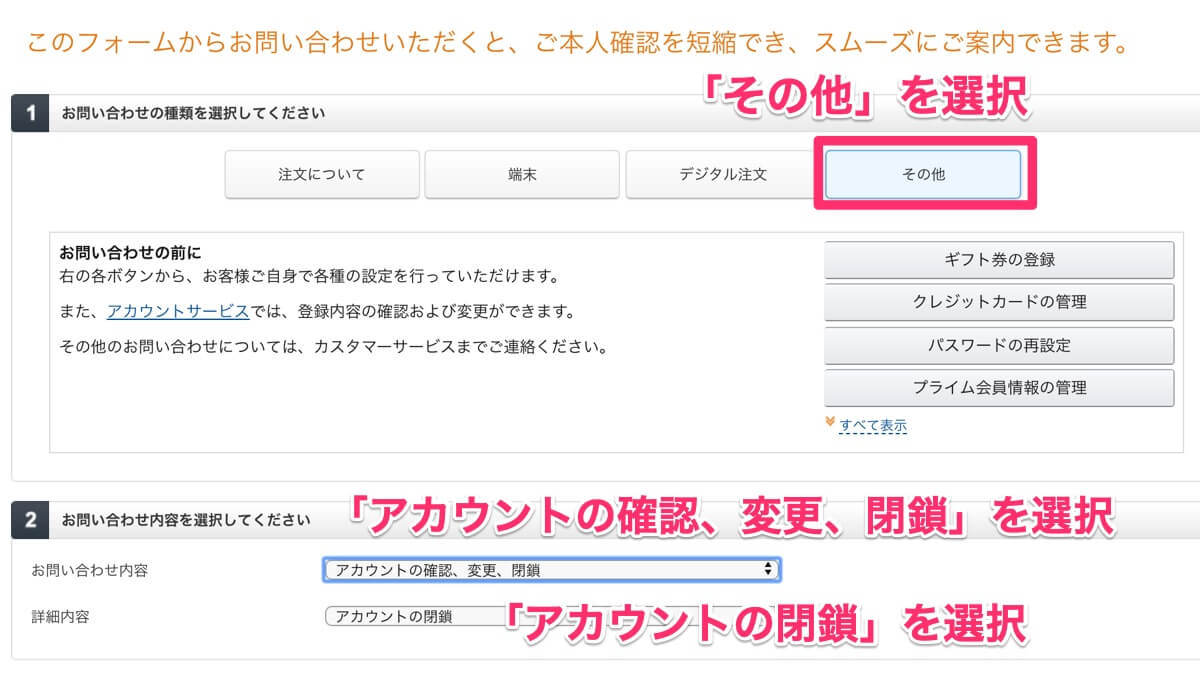
「電話」「Eメール」「チャット」の中からお問い合わせ方法を選択します。
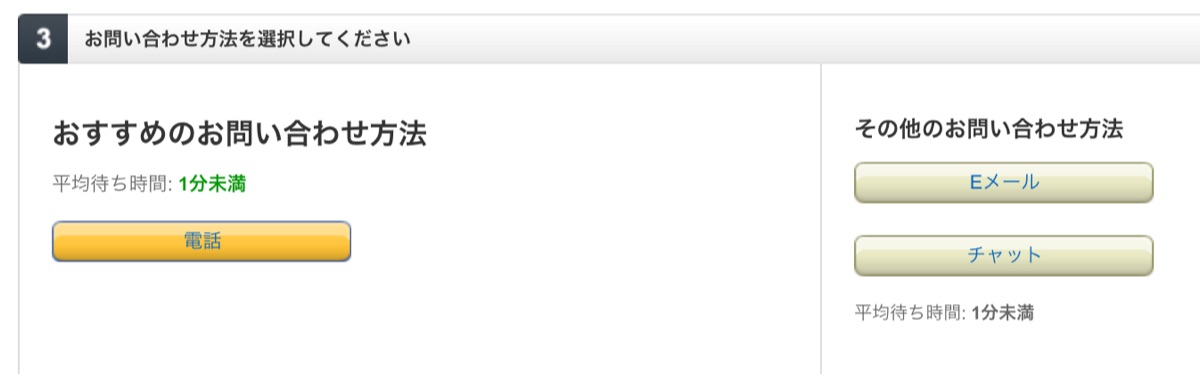
Eメールの場合
Eメールを選択した場合、「詳細を入力してください」という欄があるので、ここに「注意点に同意する」という文章を付け加えて、メールを送信します。
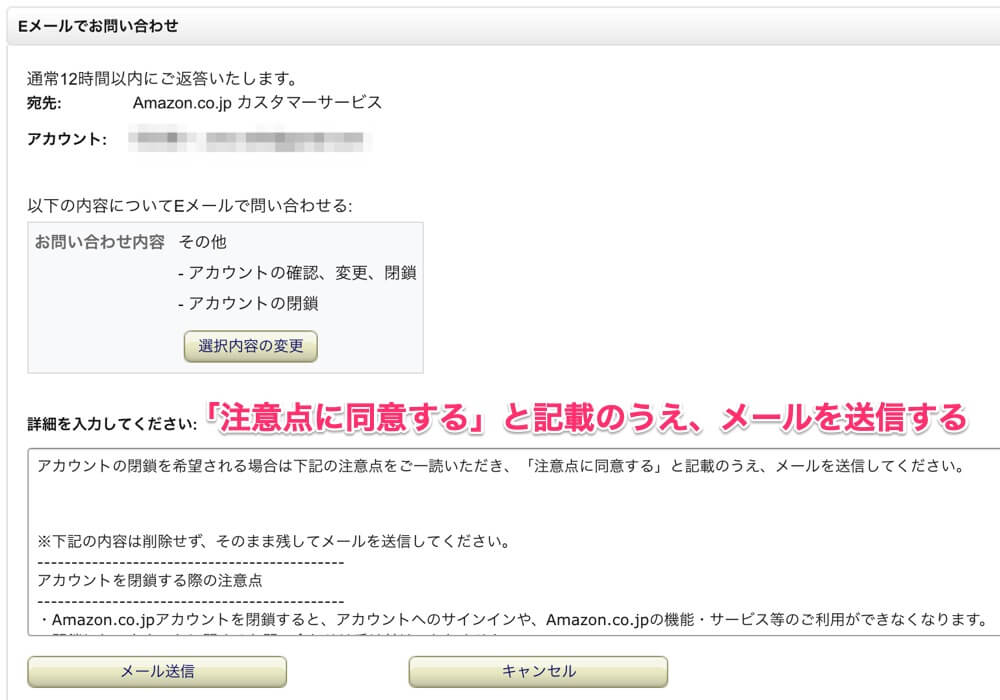
文章の中には「アカウントを削除する際の注意点」なども記載されているので、メールを送信する前はよく確認しておきましょう。
チャットの場合
チャットを選択した場合は、空欄に「アカウント削除をお願いします」などの一言を入れてチャットを開始します。
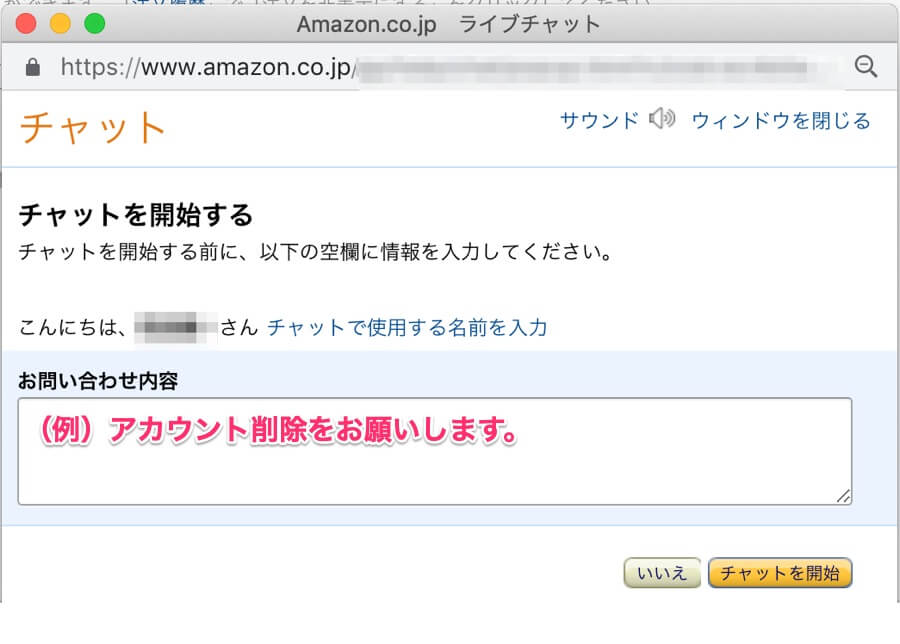
こちらを選ぶとチャットで使用する名前を変更できました。
電話の場合
電話の場合、自分の電話番号を入力すると、Amazonから直接電話がかかってきます。
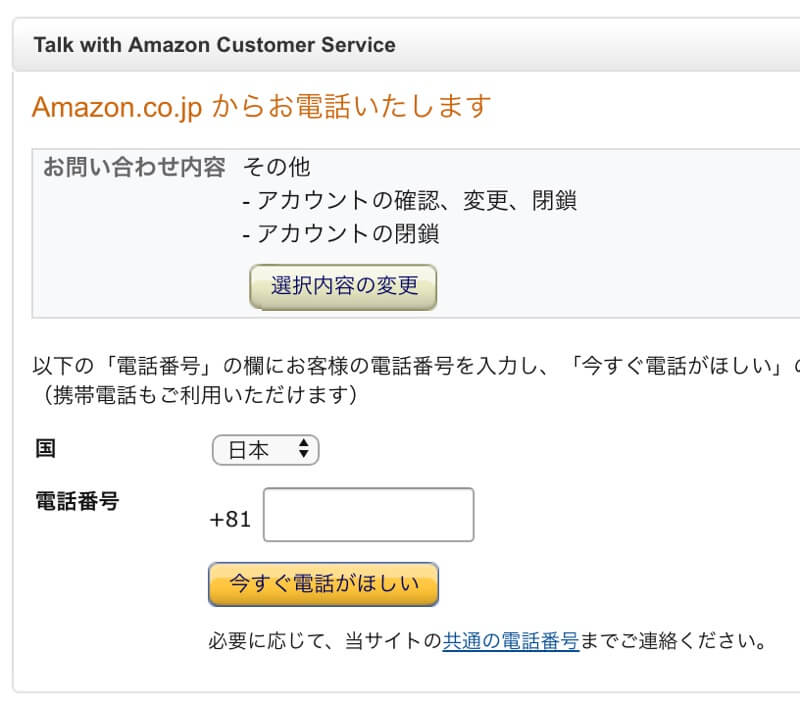
電話の待ち時間は「1分未満」と表示されることが多かったので、さほど待たされる心配も少ないかも。(ちなみに日曜のお昼頃でも1分未満と表示されていました。)
直接話ができれば、削除する前の不安も解消できて安心ですし、Amazonでもおすすめの問い合わせ方法として紹介されています。
どの問い合わせ方法にするか迷ったら電話で手続きを進めるのが無難です。
削除依頼が済むとAmazon側でアカウントの削除をしてくれるので、あとはAmazonから削除完了の連絡が入るのを待つ、といった流れになります。
Amazonアカウントを削除する前の注意点
Amazonアカウントを削除してしまうと、これまで使っていたアカウントに一切アクセスできなくなってしまいます。
- Amazonプライム、Prime Student
- Amazonマーケットプレイスのアカウント
- アソシエイト・プログラムのアカウント
- ほしい物リストとプロフィール
- Amazon Pay
- Fire TV および Fire TV Stick
- Kindle Unlimited
- Kindle ダイレクト・パブリッシング
- Amazon Photos
など
Amazonアカウント以外にマーケットプレイスやアソシエイト・プログラムなども全て利用できなくなります。
また、その他にも削除をする前にはいくつか注意点があります。
- 未発送の商品はキャンセル扱いになる
- 注文した商品の返品はできない
- 残っているAmazonギフト券やポイントが使えなくなる
- デジタルコンテンツがダウンロードできなくなる
アカウントを削除してしまうとアカウントを消してしまうと未発送の商品はキャンセル扱いとなります。注文した商品の返品等もできません。
Amazonで貯まったポイントも使えなくなります。
一度アカウントを削除してしまうと名前や住所、クレジット情報、注文履歴など、これまでの情報は全て消えてしまいます。
もし、またAmazonで買い物をしたい時には再登録する必要があります。過去の情報を引き継ぐこともできません。
Amazonのヘルプページでも閉鎖したアカウントについてのお問い合わせは受け付けていない」と書かれています。
注意点は公式サイトにも詳しく紹介されているのでこちらで確認しながら、削除する際は慎重に行ってください。
ここからは「おすすめ商品」や「閲覧履歴」についてもあわせて紹介します。
Amazonではこれまで購入した商品のデータを元に「あなたにおすすめの商品」がトップページに表示されたり、閲覧履歴なども記録されていきます。
アカウントを削除せず非表示にする場合は、これらもあわせて見直しておくといいですよ。
Amazonのおすすめ商品を非表示にしたい
Amazonの「おすすめ商品」の中に反映したくないものがあれば、自分で非表示に設定できます。
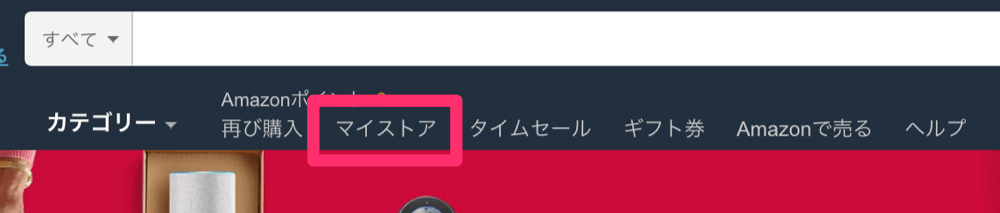
○○さんのストアという画面が表示されるので、「おすすめ商品を正確にする」をクリック。
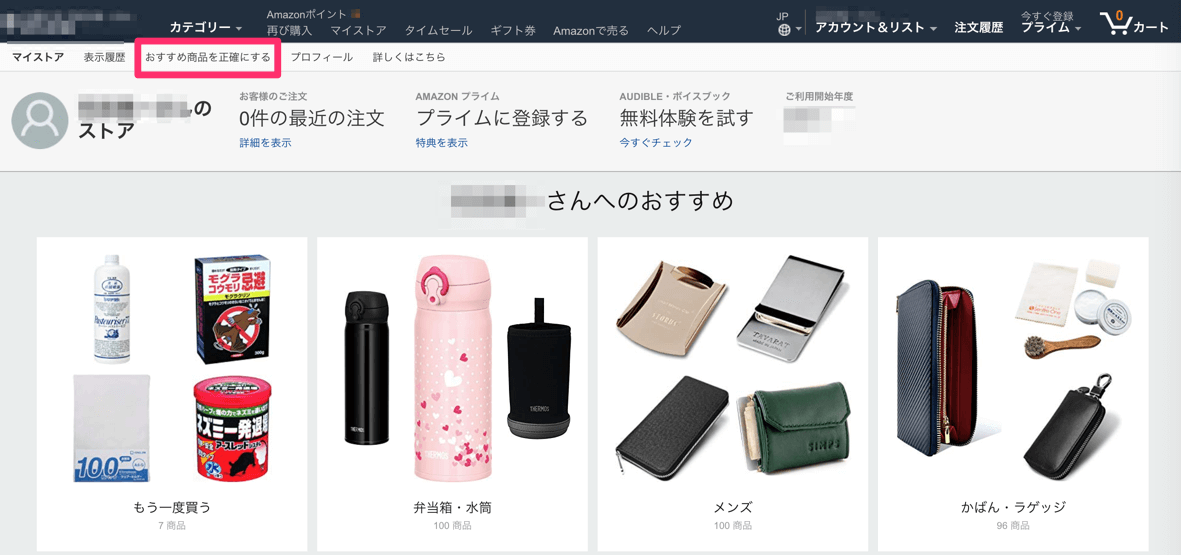
ページ左側に「これまで購入した商品」や「視聴済みのビデオ」など選択できるので、ここで切り替えて、商品一覧の中から、表示したくないものがあれば「おすすめ商品に使わない」にチェック入れます。
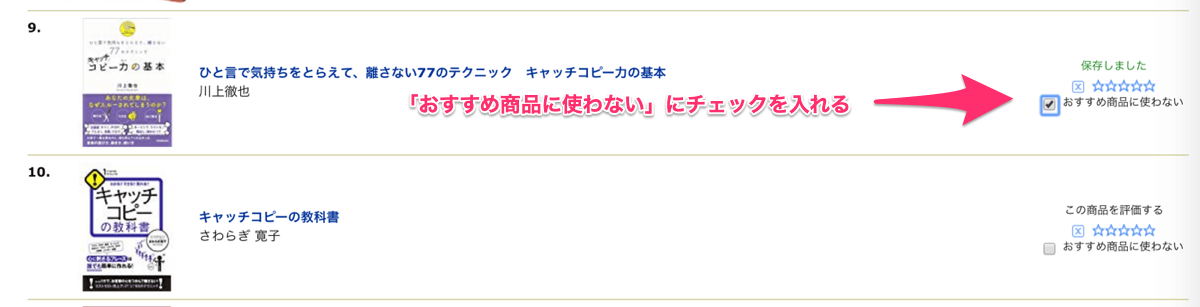
おすすめ商品を正確に把握するためにも、定期的に見直しておくと良さそうですね。特に必要ないものがあれば、どんどんチェックを入れていきましょう。
続いて、閲覧履歴の削除方法について。
Amazonの閲覧履歴を消したい
Amazonでこれまで見てきた商品の閲覧履歴は削除できます。
削除方法は先程と同じく、Amazonトップページから「マイストア」をクリックし、「表示履歴」へ進みます。
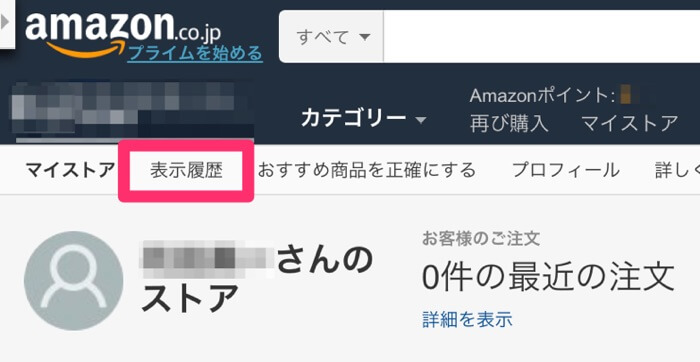
すると、閲覧した商品一覧が表示されます。
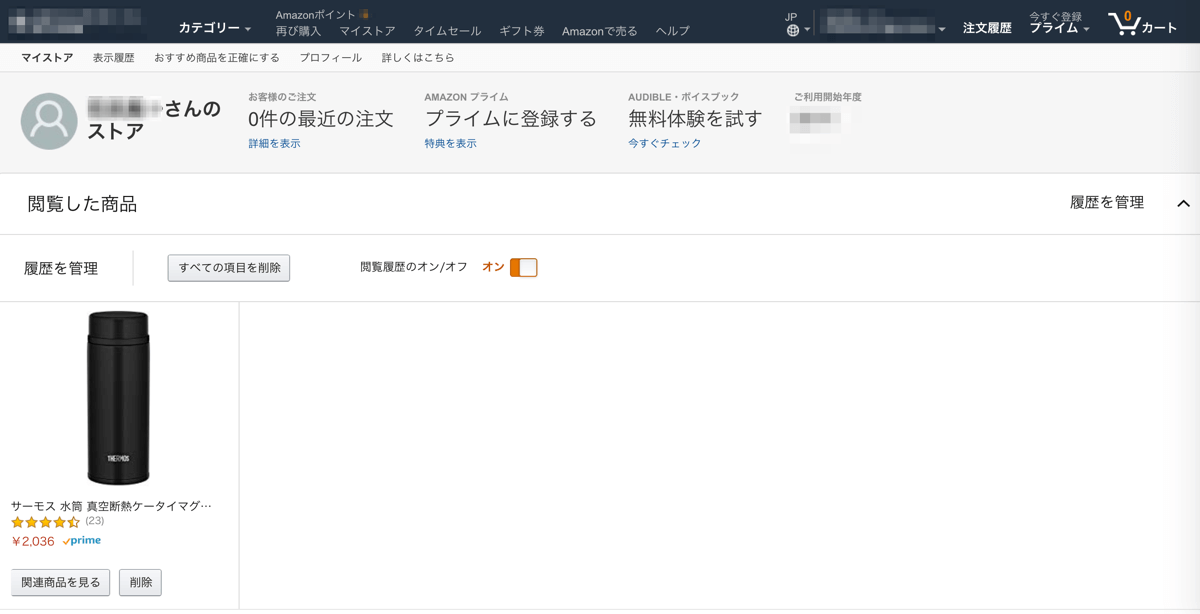
画面下には商品ごとに削除できるボタンが表示され、「履歴を管理」をクリックすると「すべての項目を削除」「閲覧履歴のオン/オフ」の切り替えが表示されます。
全ての履歴を表示したい場合は「すべての項目を削除」をクリック。「閲覧履歴のオン/オフ」をオフにすると、使っている端末で表示されないように設定できます。
まとめ
Amazonの注文履歴の「削除」はできない
人に注文履歴を見られたくない時はサインアウトをしよう
注文履歴を非表示にしても商品画面では注文した日が表示される
Amazonアカウントを削除すると、これまでのデータ全てを消すことができる
おすすめ商品は非表示にできる
閲覧履歴は削除できる
おわりに
Amazonの注文履歴が残っていると、いつ何を買ったか、きちんと管理できるので便利ですが、どうしても注文履歴を削除したい場合、アカウントを削除するしか方法はありません。
ただ、非表示にはできるので、もし人に知られたくないものがあれば、まずは「非表示」を試してみてください。
また、Amazonではおすすめ商品などを自分で細かく設定したり、閲覧履歴を削除することもできます。
今回初めてやってみたんですが、おすすめ商品は自分が本当に欲しいだけが表示されるようになってより見やすくなりました。
履歴や表示方法が気になる方は、ぜひ一度こちらも見直してみてください。
これまでの情報も整理できてさらに使いやすくなりますよ!
スポンサーリンク








